FRITZ!Box: Firmware-Recover (Wiederherstellungsprogramm)
• Update fehlgeschlagen? Sie können (nun) nicht mehr auf die Box zugreifen?
• Alle LEDs blinken gleichzeitig und das auch nach dem Reset durch Stromkabel ziehen?
• Wollen auf eine frühere Firmware downgraden?
• Haben eine "Uraltfirmware" und die Fritzbox lässt sich nicht updaten?
In den meisten Fällen kann das Recoverprogramm von AVM helfen. Die FRITZ!Box wird dadurch auch auf die Werkseinstellungen zurückgesetzt.
Ich empfehle jedem der ein Firmware-Update machen will, sich zur Sicherheit vorher das Recoverprogramm runterzuladen! Das erspart einem im Falle eines Updatefehlers viel Ärger.
Das Recover kann nur per LAN-Kabel durchgeführt werden, nicht per USB oder WLAN!
Übersicht
 Recover Download
Recover Download Vorbereitung Netzwerk (Windows 10)
Vorbereitung Netzwerk (Windows 10) Vorbereitung Netzwerk (Windows 7)
Vorbereitung Netzwerk (Windows 7) Vorbereitung Netzwerk (Windows XP)
Vorbereitung Netzwerk (Windows XP) Vorbereitung System
Vorbereitung System Recoverprogramm
Recoverprogramm System zurückstellen
System zurückstellen Fehler
Fehler Offline-Anleitung (PDF)
Offline-Anleitung (PDF)Recover Download
Der Recover-Download befindet sich in der jeweiligen Detail-Ansicht der FIRTZ!Boxen.
 FRITZ!Box Übersicht
FRITZ!Box Übersicht(1)
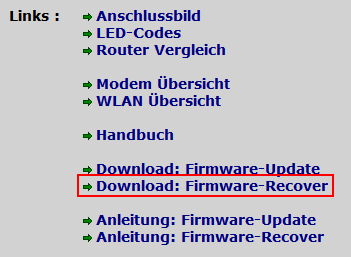
Die Recoverdatei (FRITZ.Box_MODEL.XX.XX.recover.exe) am besten auf den Desktop abspeichern.
Ältere Recover-Versionen müssen im Internet/Foren gesucht werden.
Vorbereitung Netzwerk (Windows 10)
Den PC muss am ersten LAN-Anschluss der FRITZ!Box (z.B. LAN 1/LAN A) angeschlossen sein.
Um das Recover durchführen zu können, müssen vorher noch ein paar Einstellungen getätigt werden.
(1)
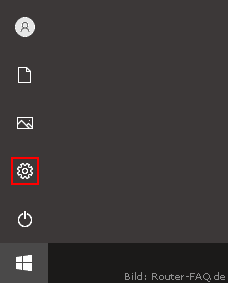
> Start > Einstellungen
(2)
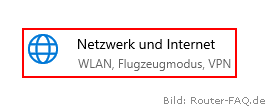
> Netzwerk und Internet
(3)
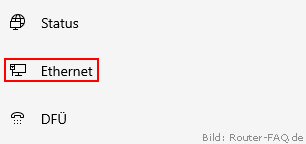
> Ethernet
(4)
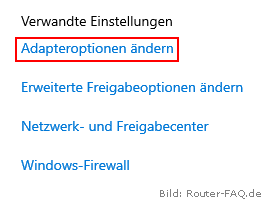
> Adapteroptionen ändern
(5)
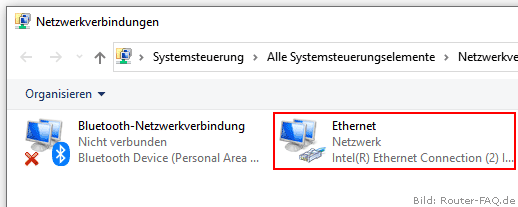
> Doppelklick auf die jeweilige Verbindung. oder
> "Rechte Maustaste" auf die jeweilige Verbindung > Eigenschaften (weiter mit Bild 7)
(6)
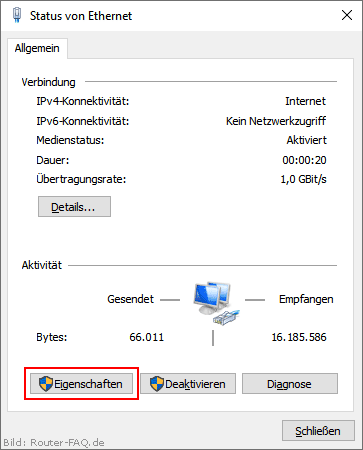
> Eigenschaften
(7)
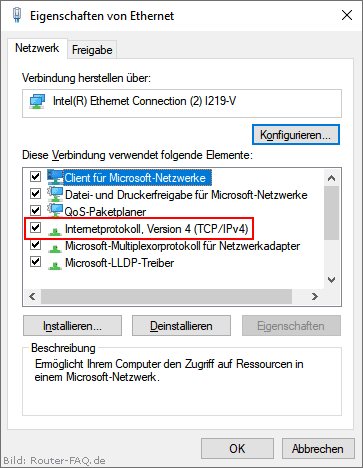
> Internetprotokoll Version 4 (TCP/IPv4) auswählen per Doppelklick. oder
> Internetprotokoll Version 4 (TCP/IPv4) > Eigenschaften
(8)
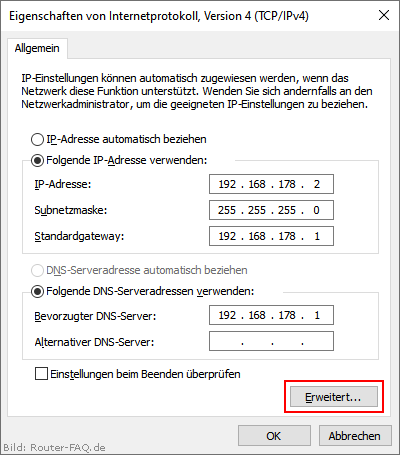
> Alle Daten wie auf dem Bild eintragen
IP-Adresse: 192.168.178.2
Subnetzmaske: 255.255.255.0
Standardgateway: 192.168.178.1
Bevorzugter DNS-Server: 192.168.178.1
> Erweitert...
(9)
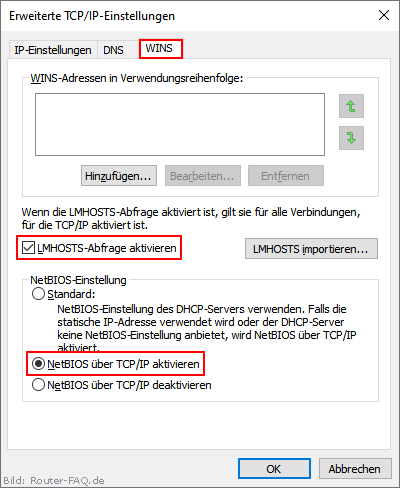
> WINS
> LMHOSTS-Abfrage aktiveren
> Netbios über TCP/IP aktivieren
> OK > OK > OK
Nun sollte sich das Netzwerk neu verbinden mit der IP "192.168.178.2".
Vorbereitung Netzwerk (Windows 7)
Den PC muss am ersten LAN-Anschluss der FRITZ!Box (z.B. LAN 1/LAN A) angeschlossen sein.
Um das Recover durchführen zu können, müssen vorher noch ein paar Einstellungen getätigt werden.
(1)
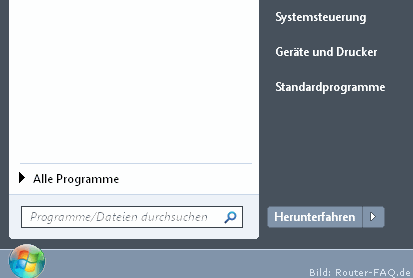
• "Start" > "Systemsteuerung" drücken.
(2)
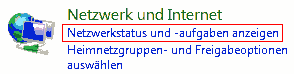
• "Netzwerkstatus und -aufgaben anzeigen" auswählen.
(3)
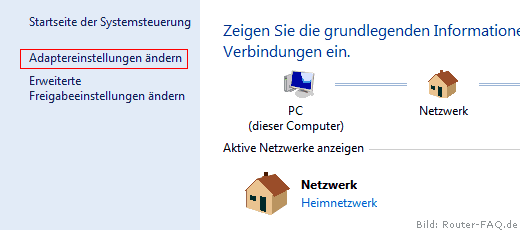
• "Adaptereinstellungen ändern" anklicken.
(4)
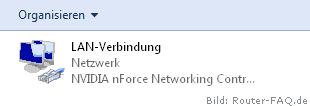
• Doppelklick auf die jeweilige Verbindung. oder
• "Rechte Maustaste" auf die jeweilige Verbindung > "Eigenschaften". (weiter mit Bild 6)
(5)
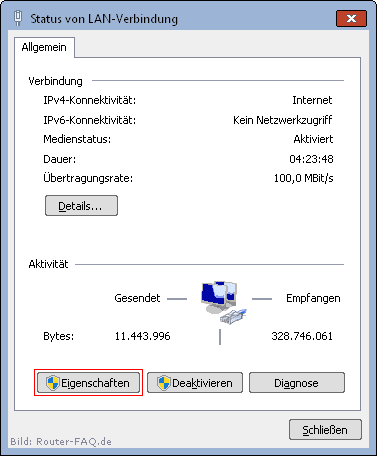
• "Eigenschaften" anklicken.
(6)
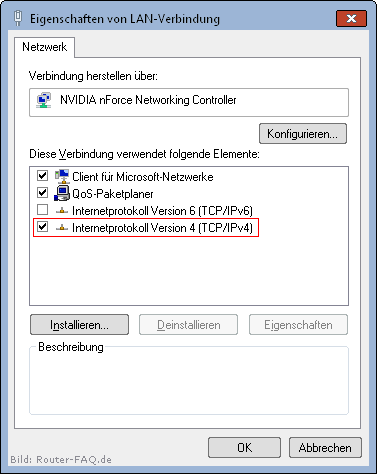
• "Internetprotokoll Version 4 (TCP/IPv4)" auswählen per Doppelklick. oder
• "Internetprotokoll Version 4 (TCP/IPv4)" auswählen und dann "Eigenschaften" drücken.
(7)
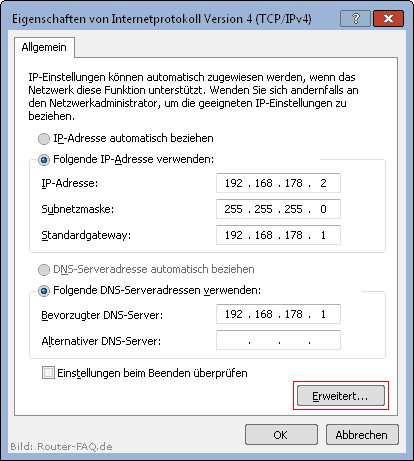
• Alle Daten wie auf dem Bild eintragen
IP-Adresse: 192.168.178.2
Subnetzmaske: 255.255.255.0
Standardgateway: 192.168.178.1
Bevorzugter DNS-Server: 192.168.178.1
Dann auf "Erweitert..." klicken
(8)
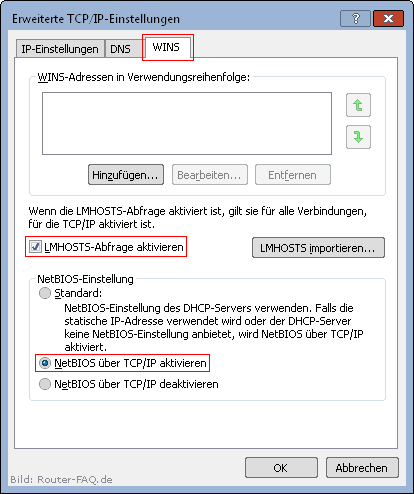
• Den Reiter "WINS" öffnen
• "LMHOSTS-Abfrage aktiveren" und "Netbios über TCP/IP aktivieren" auswählen
• "OK" > "OK" > "OK"
Nun sollte sich das Netzwerk neu verbinden mit der IP "192.168.178.2".
Vorbereitung Netzwerk (Windows XP)
Den PC muss am ersten LAN-Anschluss der FRx (z.B. LAN 1/LAN A) angeschlossen sein.
Um das Recover durchführen zu können, müssen vorher noch ein paar Einstellungen getätigt werden.
Start > (Einstellungen) > Systemsteuerung > (klassische Ansicht) > Netzwerkverbindungen
(1)
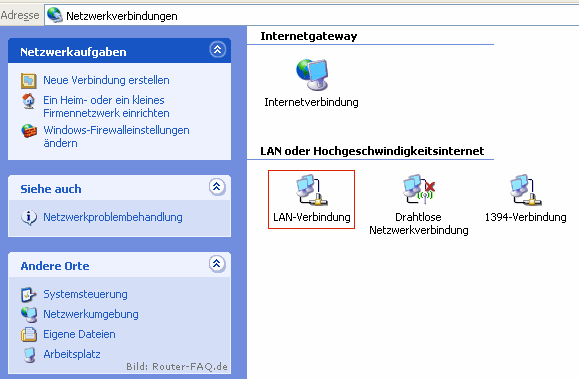
• Mit rechter Maustaste auf "LAN-Verbindung" > "Eigenschaften" gehen
(2)
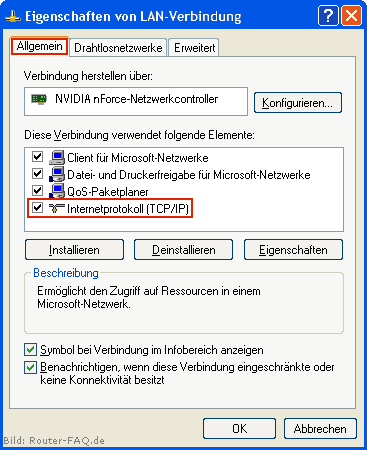
• "Allgemein" > "Internetprotokoll (TCP/IP)"
(3)
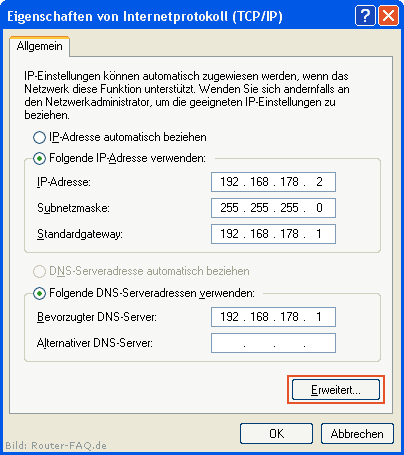
• Alle Daten wie auf dem Bild eintragen
IP-Adresse: 192.168.178.2
Subnetzmaske: 255.255.255.0
Standardgateway: 192.168.178.1
Bevorzugter DNS-Server: 192.168.178.1
Dann auf "Erweitert..." klicken
(4)
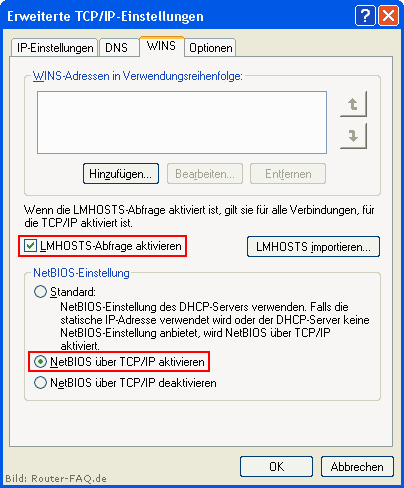
• Den Reiter "WINS" öffnen
• "LMHOSTS-Abfrage aktiveren" und "Netbios über TCP/IP aktivieren" auswählen
• "OK" > "OK" > "OK"
Nun sollte sich das Netzwerk neu verbinden mit der IP "192.168.178.2".
Vorbereitung System
Es müssen alle Firewalls deaktiviert werden. Dies nicht nur temporär, sondern auch bei einen Neustart. Dazu haben alle Firewalls in ihren Optionen die Einstellungen "Bei Systemstart laden" oder ähnlich. Nach dem Recover kann die Firewall so wieder aktiviert werden. Auch die Windows-Firewall muss ausgeschaltet sein. Eine Anleitung dafür gibt es
 hier.
hier.Recoverprogramm
Wenn das Netzwerk eingestellt ist und die Firewalls deaktiviert, dann kann es losgehen.
"fritz.box_MODEL.XX.XX.recover-image.exe" starten
(13)

• "Weiter"
(14)
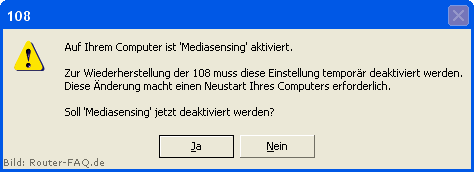
• "Ja"
(15)
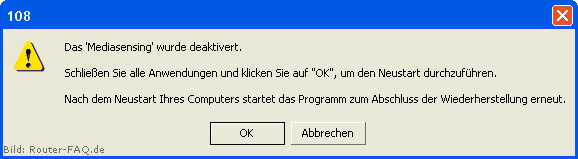
• "OK"
• Der PC macht nun ein Neustart
(16)
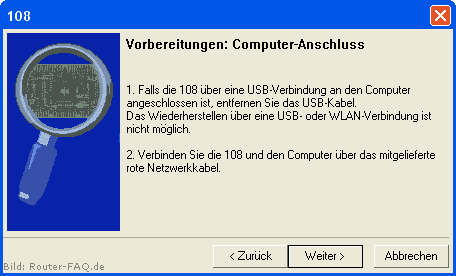
• Erscheint automatisch nach dem Neustart
• "Weiter"
(17)

• Die FRITZ!Box muss vom Strom getrennt sein
• "Weiter"
(18)

• Jetzt den Stromstecker einstecken
• warten
(19)

• warten
(20)

• warten
(21)

• warten
(22)

• Das Einspielen des Recovers ist erfolgreich gewesen
• "Weiter"
(23)

• "Beenden"
(24)

• "OK"
• Der PC macht nun wieder ein Neustart
• Die FRITZ!Box kann nach dem Neustart wieder eingerichtet werden.
• Spielen Sie jetzt auf keinen Fall vorhandene Sicherungen der FRITZ!Box wieder ein!
Nehmen Sie alle Einstellungen (Zugangsdaten, VoIP, WLAN, ...) per Hand vor.
Durch das Einspielen von Sicherungen können auch Fehler und Probleme,
der bei der Sicherung verwendeten Firmware, wieder mitgeladen werden.
Nehmen Sie alle Einstellungen (Zugangsdaten, VoIP, WLAN, ...) per Hand vor.
Durch das Einspielen von Sicherungen können auch Fehler und Probleme,
der bei der Sicherung verwendeten Firmware, wieder mitgeladen werden.
System zurückstellen
Die Einspielung des Recover ist erfolgt und nun können die Einstellungen vom Netzwerk (Windows XP, Windows 7) wieder zurückgestellt und die Firewall wieder eingeschaltet werden.
Fehler
Fehler 1
Das Recover-Programm wiederholt ständig die Meldung (Bild 25)?
Das kann 2 Gründe haben:
• Die FRITZ!Box wurde nicht vom Strom getrennt (siehe Bild 17)
• Es ist noch eine Firewall aktiv
(25)

• "Abbrechen" > "Abbrechen"
• Firewall überprüfen
Fehler 2
Kommt die Fehlermeldung "Auslesen der Version gescheitert!", sollte man die Netzwerkkarte auf "10 MBit/s Halfduplex" umgestellen. Die Einstellung im Gerätemanager unterscheiden sich von Netzwerkkarte zu Netzwerkkarte. Mal heißt der entsprechende Punkt "Verbindungstyp","Übertragungsrate", "Connection Type", "Media Type" oder wie im unteren Beispiel (Bild 26, Nvidia onboard LAN) "Speed/duplex setting".
Start > (Einstellungen) > Systemsteuerung > System > Hardware > Gerätemanager > Netzwerkadapter
(26)
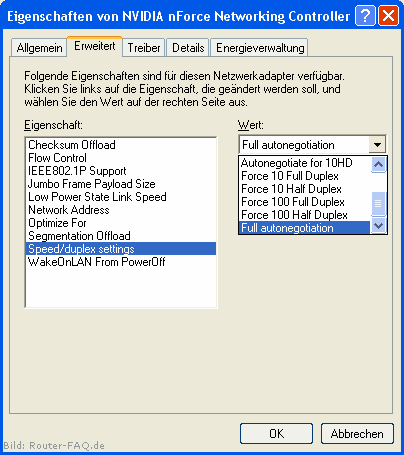
• Nun sollte das Recover aber funktionieren. Ggf. das System neu starten
• Nach dem Recover die Netzwerkkarte wieder umstellen.
 Gerade bei ADSL2+ sehr wichtig
Gerade bei ADSL2+ sehr wichtigOffline-Anleitung (PDF)
Hier nochmal die Anleitung als PDF-Datei.
 Anleitung (rechte Maustaste > Ziel speichern unter...)
Anleitung (rechte Maustaste > Ziel speichern unter...)